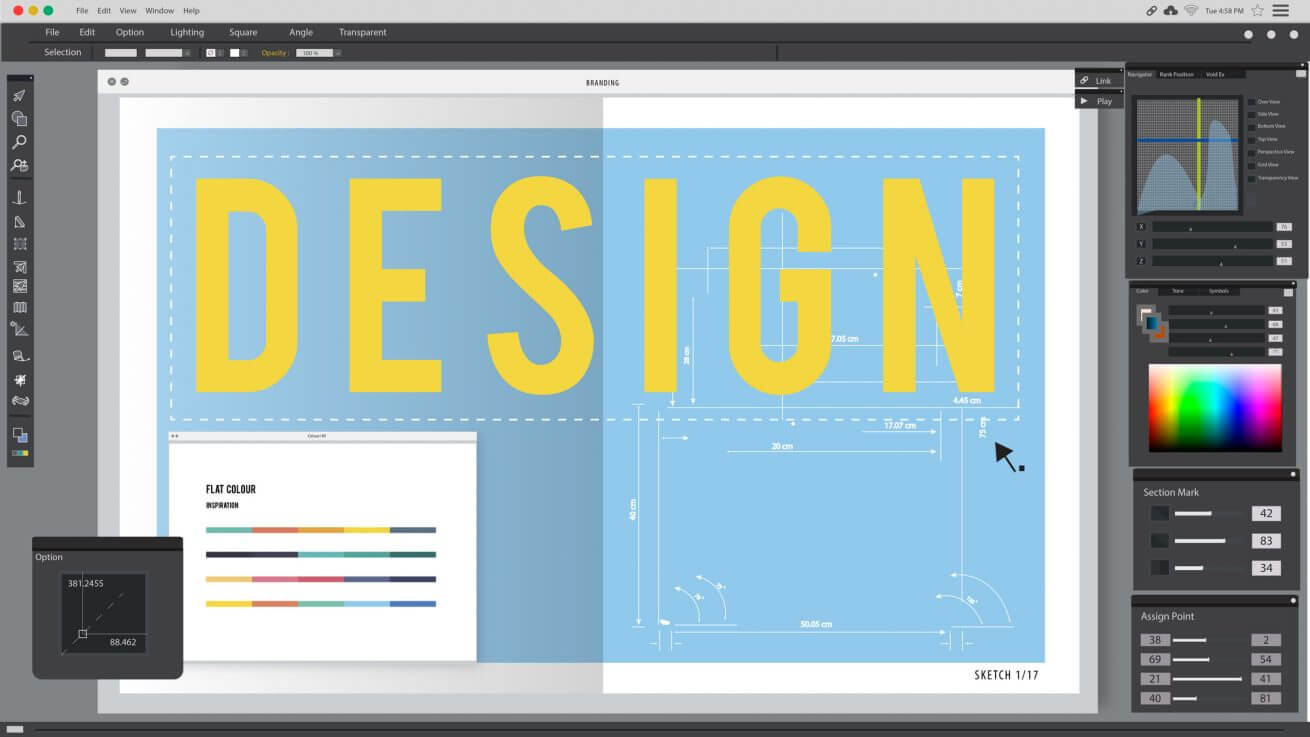Longing for a more “pure” era of photography? Cut that out, because such an era is more myth than reality. There have been ways to touch up and alter photographs for as long as there’s been photography.
Like it or not, any semi-professional photographer worth their salt has to know some Photoshop skills if they want to stay afloat in the industry.
Knowing a few things to do in Photoshop doesn’t mean going overboard. There’s a fine line between subtle, tasteful alterations and what the women’s website Jezebel called Photoshop of Horrors (no extra limbs, please).
When deployed properly, Photoshop is a great tool for smoothing out life’s rough edges. Keep reading for 8 basic Photoshop skills that every photograph should be able to figure out.
1. Understand Layers
One of the key things about Photoshop is understanding how to edit photos without completely blowing them up in a way that you can’t undo. Think of the original file as your truest, oldest friend. You want to be able to go back and pull it up in case you’re not happy with the direction things are going.
Writers often save Word files in various stages of editing, and photographers can do that too thanks to the layers feature. You don’t have to save a layer after every tiny edit, but if you do anything halfway significant, save it.
That way, if you go back later and decide the changes are all wrong, you can delete the layer. Take a photo of your dog, cat, or houseplant and use it to play around with layers in your free time. The better you understand layers, the better you’ll understand Photoshop.
2. Go Black and White
Do you think black and white photos have a certain elegance about them that you can’t replicate in color? Then you’re going to want to know how to change the color scheme to black and white using adjustment layers.
Navigate your way to the layers panel. Select Black and White. If you like what you see, then you can call it a day and move on to another photo.
But you should also feel free to tinker with things a bit more now that the photo is in grayscale. Go to Presets, which is kind of like what you do anyway when you pick an Instagram filter for your latest selfie.
How so? Use the slider in presets to make colors darker or lighter. You’ll see changes in the photo even in grayscale.
3. Go Cropping
There are times when knowing what to take out of the photo will be as essential as figuring out what stays in. You’ll feel much more confident in your Photoshop abilities once you know how to crop and resize photos.
Go to the Options bar and click on Ratio. You can choose from a pre-selected ratio or, if you’re feeling brave, play around and resize the picture using your own parameters.
Whichever route you take, don’t select the box that lets you delete cropped pixels. It might sound like an efficient way to get rid of those pixels you aren’t using, but it causes more trouble than it’s worth. Keep the pixels in case you decide you need them later.
4. Brush It Up
The Brush tool can make you feel like a kid in elementary school using crayons on a coloring book. It’s easy to go overboard and decide to paint your cat purple, but remember to create a new layer before doing anything you might regret.
So now you’ve turned Mr. Whiskerface purple. Unfortunately, you’ve gone way outside the lines. To clean things up, use the Erase tool.
5. Consolidate Those Tabs
Are you one of those people with 15 or 20 tabs open in your browser at all times? That may work fine when you’re toggling between Facebook, Twitter, and the Wikipedia page for King Henry VIII, but it can get out of hand fast in Photoshop.
Luckily, there’s an easy fix for the clutter on your screen. Go to Window and select Arrange. Then hit Consolidate All. Just like that, you’ll go from 18 tabbed windows to one.
If you don’t like the neatness of that layout, you can always let the tabs get out of hand later, but trying to consolidate is worth a shot.
6. Mess with Textures
In the real world, the best textures are ones that are so rich that we immediately want to reach out and touch them. There are ways to develop Photoshop textures that look so real that you’ll be tempted to reach through the computer screen.
Don’t overlook the presets available when you use the Brushes tool. You can make a pretty photo look a little grittier, or make a gritty photo look a little prettier.
If you want additional textures, they’re available for download online. If the brick wall in the background isn’t working for you, grab a new one.
7. Remove Annoying Spots
You’ve got your sister’s graduation picture cropped perfectly, and then you see it: A discarded beer sits next to her feet, the remnants of someone else’s celebration. How do you get rid of that?
Hit the J button on your keyboard, or go to the toolbar and look for the spot healing brush. You’ll be able to adjust the brush size, so make sure it’s about the size of that pesky beer can.
Click on the spot. The beer can should vanish. If the blending looks right, double check that “Content-Aware” has been checked in the options bar.
8. Frame It
Do you wish your digital photos resembled the ones hanging on your wall? Good news: You can use Photoshop to add a frame of your own.
Look for canvas size under the Image option in the toolbar. The canvas extension color will decide what color the frame is, so choose carefully.
Use the new size function to play around with width and height, as this will determine how thick the frame is. A really thick frame often sounds good in theory but looks bad in practice.
Fine-Tuning Your Photoshop Skills
Photoshop skills can be viewed as more of an art than a science. Once you figure out the basics, you can develop your own strategy for editing your photos.
Comparing notes with other photographers is always useful, too. There’s no need to leave the house; you can check out our blog for glimpses into the world of digital photography and design.